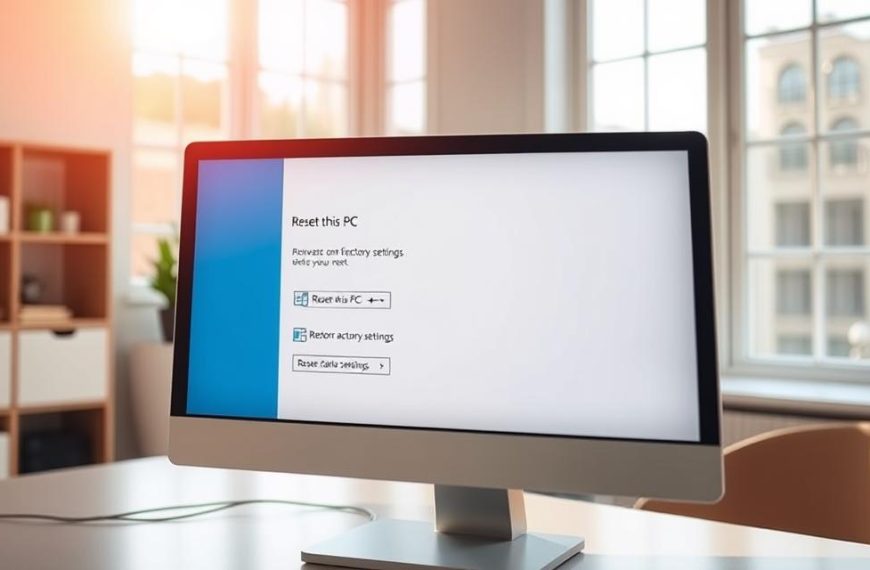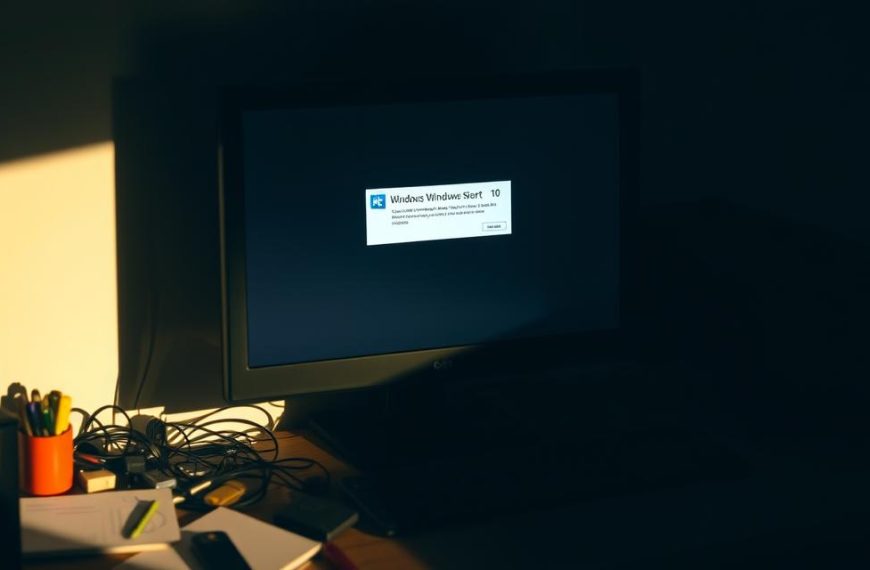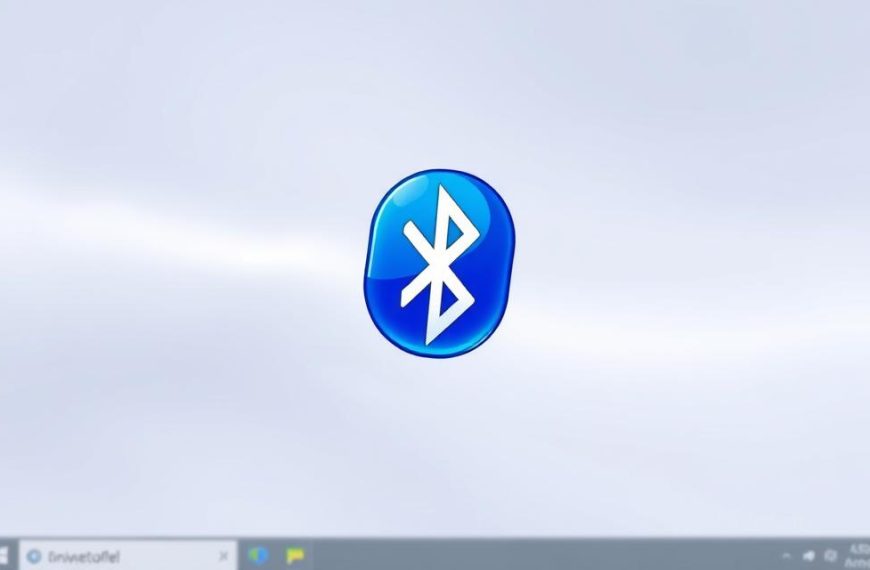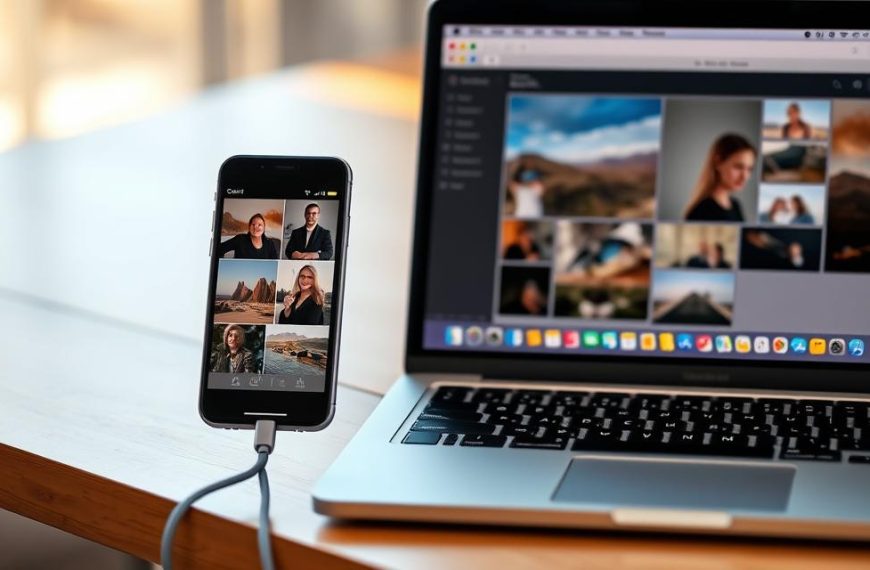Windows 10 zmienił sposób wyświetlania ikon systemowych. Ikona “Mój komputer” nie jest już widoczna na pulpicie. Wielu użytkowników tęskni za szybkim dostępem do tej ikony12.
Przypięcie “Mojego komputera” do pulpitu to łatwy sposób na usprawnienie nawigacji. Ta ikona umożliwia szybki dostęp do zasobów systemowych i zarządzanie plikami. Wielu użytkowników szuka prostych metod przywrócenia tej ikony.
Poniżej znajdziesz instrukcje, jak przywrócić ikonę “Mój komputer” na pulpit Windows 10. Nauczysz się zarządzać zasobami systemowymi i uzyskać szybki dostęp do ważnych funkcji.
Dlaczego warto mieć ikonę “Mój komputer” na pulpicie?
Ikona “Mój komputer” to kluczowy element zarządzania Windows 10. Oferuje użytkownikom wiele praktycznych rozwiązań. Znacznie usprawnia codzienną pracę z systemem operacyjnym.
Sprawne narzędzia są niezbędne do zarządzania Windows 10. Poznaj główne korzyści z posiadania tej ikony na pulpicie.
- Błyskawiczny dostęp do zasobów systemowych
- Kompleksowe zarządzanie dyskami
- Intuicyjna nawigacja po strukturze plików
Szybki dostęp do plików systemowych
Ikona “Mój komputer” umożliwia natychmiastowe przeglądanie zawartości wszystkich dysków3. Użytkownicy mogą szybko przejrzeć zasoby systemowe. To znacznie skraca czas wyszukiwania plików lub folderów2.
Zarządzanie dyskami i pamięcią
Zaawansowane narzędzia pozwalają na precyzyjną kontrolę przestrzeni dyskowej. Ikona “Mój komputer” umożliwia szybkie sprawdzenie wolnego miejsca. Możesz też sprawdzić parametry dysków i ich wydajność3.
Wygodna nawigacja po systemie
Zarządzanie Windows 10 staje się prostsze dzięki intuicyjnemu interfejsowi. Użytkownicy mogą szybko poruszać się między różnymi lokalizacjami. To oszczędza czas i zwiększa produktywność2.
Jak przypiąć mój komputer do pulpitu windows 10
Dodanie ikony “Mój komputer” na pulpit w Windows 10 ułatwia codzienną pracę. Ustawienia personalizacji oferują proste sposoby na to zadanie. Sprawdź, jak to zrobić w kilku krokach.
- Kliknij prawym przyciskiem myszy na pulpicie
- Wybierz opcję Personalizuj
- Przejdź do sekcji Ustawienia ikon pulpitu
Krok po kroku przez ustawienia personalizacji
W menu ustawień personalizacji znajdziesz opcje zarządzania ikonami systemowymi4. Aby dodać ikonę “Mój komputer”, wykonaj te czynności:
- Włącz wyświetlanie ikon systemowych
- Zaznacz pole obok opcji “Komputer”
- Zatwierdź zmiany
Wybór odpowiednich ikon systemowych
Windows 10 pozwala dostosować różne ikony systemowe. Oprócz “Mój komputer” możesz dodać inne przydatne skróty.
| Ikona | Funkcja |
|---|---|
| Kosz | Zarządzanie usuniętymi plikami |
| Panel sterowania | Zaawansowane ustawienia systemu |
Zastosowanie zmian w systemie
Po wybraniu ikon kliknij Zastosuj, aby wprowadzić zmiany. Ikona “Mój komputer” pojawi się na pulpicie.
Zyskasz szybki dostęp do plików i ustawień systemowych. Pamiętaj, że zawsze możesz cofnąć zmiany.
Wskazówka: Zawsze możesz cofnąć zmiany, jeśli nie jesteś zadowolony z nowego wyglądu pulpitu.
Dodatkowe opcje personalizacji ikon na pulpicie
Windows 10 daje wiele możliwości zmiany wyglądu ikon na pulpicie. Dostosowanie pulpitu to nie tylko estetyka, ale też komfort pracy. Użytkownicy mogą tworzyć unikalny wygląd swojego komputera5.
- Zmiana wyglądu ikon bezpośrednio z menu kontekstowego
- Wybór niestandardowych ikon dla poszczególnych folderów
- Dostosowanie rozmiaru i stylu ikon
Windows 10 pozwala na zaawansowaną personalizację pulpitu. Można wybrać domyślne motywy lub pobrać nowe z Microsoft Store6.
Dostosowanie obejmuje cztery główne elementy:
- Tło
- Kolor
- Dźwięki
- Kursor myszy
Ciekawą opcją jest eksport własnego motywu. Można go zapisać jako plik .deskthemepack i udostępnić innym6.
| Rodzaj personalizacji | Dostępne opcje |
|---|---|
| Rozmiar ikon | Małe, średnie, duże |
| Motywy | Domyślne, pobrane, niestandardowe |
| Tryb wyświetlania tła | Pokaz slajdów, obraz, jednolity kolor5 |
Windows 10 oferuje też motywy kontrastu i filtry kolorów. Pomagają one osobom z wadami wzroku lepiej widzieć elementy interfejsu6.
Rozwiązywanie problemów z ikonami systemowymi
Ikony Windows 10 mogą znikać lub się przestawiać. To utrudnia codzienną pracę na komputerze. Takie problemy są frustrujące dla użytkowników7.
Najczęstsze przyczyny znikania ikon
Użytkownicy mają różne problemy z ikonami systemowymi. Oto główne powody ich znikania:
- Przypadkowe usunięcie ikon podczas sprzątania pulpitu
- Błędy w ustawieniach systemowych
- Nieumyślne zmiany w konfiguracjach Windows
Automatyczne rozmieszczanie ikon
Windows 10 ma opcje automatycznego rozmieszczania ikon. Pomagają one przywrócić ikony systemowe7. Użytkownicy mogą wybrać trzy rozmiary ikon:
- Duże ikony
- Średnie ikony
- Małe ikony
Przywracanie domyślnych ustawień
Przywracanie ikon systemowych jest proste. Kliknij prawym przyciskiem myszy na pulpicie i wybierz “Widok”7. To da dostęp do ustawień ikon.
Następnie możesz:
- Wybrać ikony do wyświetlenia
- Zmienić ich rozmiar
- Kliknąć “Zastosuj”, aby zatwierdzić zmiany
Te proste czynności rozwiążą większość problemów z ikonami. Znając odpowiednie narzędzia, łatwo przywrócisz ikony systemowe w Windows 10.
Wniosek
Zarządzanie pulpitem Windows 10 to klucz do efektywnego korzystania z systemu. Dostosowanie interfejsu znacząco poprawia komfort pracy. Regularne dbanie o porządek na pulpicie pomaga uniknąć wielu problemów8.
Windows 10 ma narzędzia ułatwiające zarządzanie pulpitem. Optymalizacja systemu poprawia wydajność komputera. Warto czyścić pliki tymczasowe i regularnie aktualizować system8.
Eksperymentuj z różnymi ustawieniami i opcjami personalizacji. Poznawanie możliwości systemu zwiększa efektywność jego użytkowania. Wiedza o rozwiązywaniu problemów z ikonami oszczędza czas i stres9.
FAQ
Dlaczego ikona “Mój komputer” nie jest domyślnie widoczna na pulpicie Windows 10?
Jak szybko dodać ikonę “Mój komputer” na pulpit?
Czy można zmienić wygląd ikony “Mój komputer”?
Co zrobić, jeśli ikona “Mój komputer” znika z pulpitu?
Jak zarządzać dyskami za pomocą ikony “Mój komputer”?
Czy mogę dodać więcej niż jedną ikonę systemową na pulpit?
Jakie są korzyści posiadania ikony “Mój komputer” na pulpicie?
Czy dodanie ikony “Mój komputer” wpłynie na wydajność systemu?
Jak rozłożyć ikony na pulpicie?
Co zrobić, gdy ikony wyświetlają się nieprawidłowo?
Linki do źródeł
- https://learn.microsoft.com/pl-pl/azure/virtual-desktop/users/client-features-windows
- https://www.zpp.pl/storage/files/2017-04//6cf0ac8b3ae7fd27ce0515a3f82c399a4818.pdf
- https://www.benchmark.pl/testy_i_recenzje/windows-7-system-idealny.html
- https://www.dobreprogramy.pl/windows-11-jak-dodac-skrot-do-paska-zadan,6751779519925184a
- https://www.komputerswiat.pl/poradniki/programy/windows-10-personalizacja-systemu-oto-najlepsze-wskazowki-i-rozwiazania/39j5swh
- https://support.microsoft.com/pl-pl/windows/pobierz-nowe-motywy-i-tła-pulpitu-09e3e0a6-02e3-5ecd-22a1-5d048e3cb0d3
- https://www.asus.com/pl/support/faq/1044722/
- https://www.kingston.com/pl/blog/pc-performance/tips-to-speed-up-windows-10
- https://pl.easeus.com/manage-partitions/pc-stuck-on-restarting.html