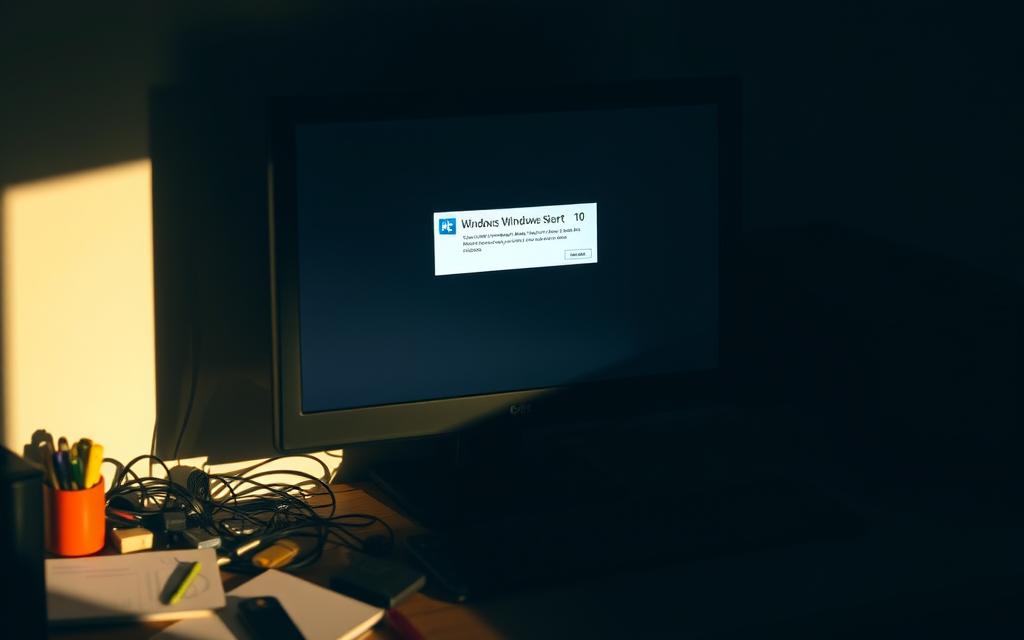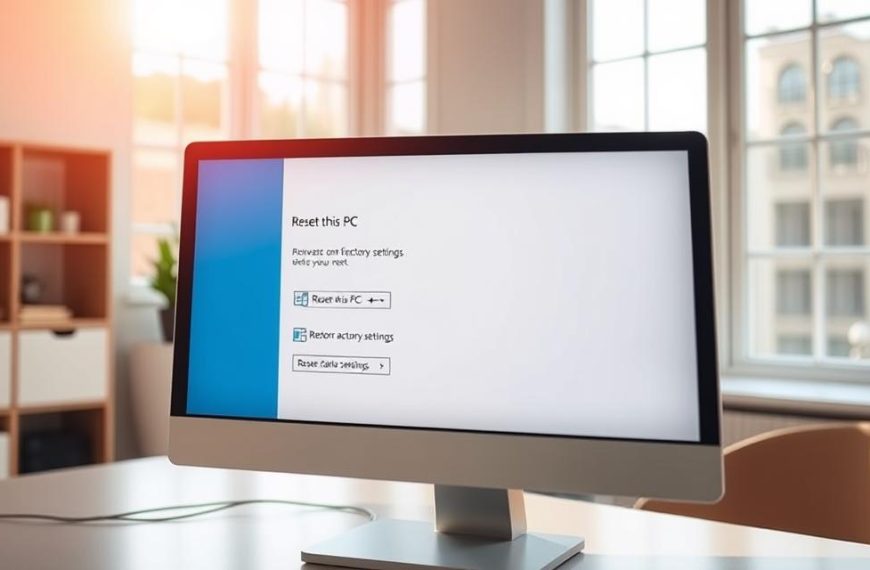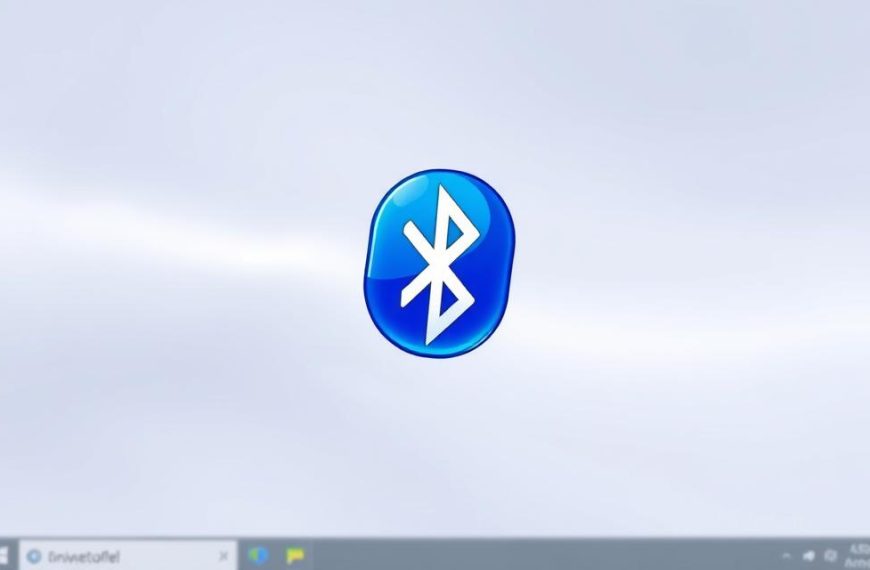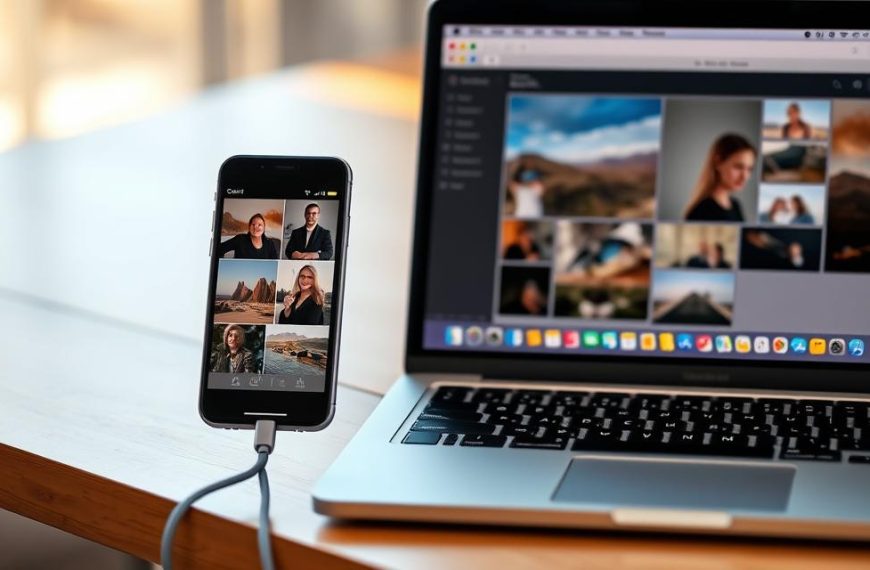Problemy z uruchamianiem komputera często dotykają użytkowników Windows 10. Przyczyny mogą być różne i wymagają dokładnej diagnostyki. Co piąty komputer osobisty ma problemy z uruchomieniem przynajmniej raz w roku1.
Trudności z włączeniem Windows 10 mają różne źródła. Najczęściej są to awarie sprzętowe, problemy z zasilaniem lub uszkodzenia kluczowych komponentów2. W ponad jednej trzeciej przypadków winne są problemy z zasilaniem lub kablami1.
Przy kłopotach z włączeniem komputera, sprawdź podstawowe elementy systemu. Zwróć uwagę na podłączenie zasilania, stan kabli i czystość podzespołów2. Regularne czyszczenie może zmniejszyć ryzyko problemów o połowę2.
Dalej omówimy metody diagnostyki i rozwiązywania problemów z uruchamianiem Windows 10. Pomożemy użytkownikom skutecznie radzić sobie z tymi wyzwaniami.
Najczęstsze przyczyny problemów z uruchamianiem komputera
Problemy z uruchamianiem komputera mogą być frustrujące. Wymaga to dokładnej analizy różnych czynników. Diagnostyka przyczyn problemów z uruchamianiem pomoże rozwiązać te kwestie3.
70% użytkowników miało problemy z uruchamianiem Windows w ostatnim roku3. Główne przyczyny to zasilanie, zakurzenie i uszkodzenia sprzętowe.
- Problemy z zasilaniem i okablowaniem
- Zakurzenie podzespołów
- Uszkodzenia sprzętowe
Problemy z zasilaczem i okablowaniem
Problemy z zasilaniem mogą uniemożliwić uruchomienie komputera. Nieprawidłowo podłączony przewód zasilający to częsta przyczyna.
Uszkodzony zasilacz również może być winowajcą. 30% problemów wynika z uszkodzonych sterowników lub oprogramowania3.
Zakurzenie podzespołów
Kurz może powodować poważne problemy sprzętowe. Nadmierne zakurzenie prowadzi do przegrzewania się podzespołów.
Może też powodować zakłócenia w przewodzeniu prądu. Skutkuje to pogorszeniem wydajności układów.
- Przegrzewanie się podzespołów
- Zakłóceń w przewodzeniu prądu
- Pogorszenia wydajności układów
Uszkodzenia sprzętowe
Uszkodzenia mechaniczne zagrażają stabilności systemu.
Nawet drobne uszkodzenia mogą całkowicie zablokować proces uruchamiania komputera
. 25% problemów z uruchamianiem powoduje złośliwe oprogramowanie3.
| Rodzaj problemu | Prawdopodobieństwo wystąpienia |
|---|---|
| Uszkodzone sterowniki | 30% |
| Złośliwe oprogramowanie | 25% |
| Problemy sprzętowe | 45% |
Regularna konserwacja pomaga uniknąć wielu awarii. Dokładne diagnozowanie przyczyn problemów z uruchamianiem jest kluczowe4.
Sprawdzanie fazy BIOS podczas uruchamiania systemu
Faza BIOS to kluczowy etap włączania komputera. Obejmuje ona inicjalizację podstawowych komponentów sprzętowych. BIOS przygotowuje środowisko do załadowania systemu operacyjnego5.
Podczas sprawdzania fazy BIOS należy zwrócić uwagę na kilka ważnych aspektów:
- Odłączenie wszystkich zewnętrznych urządzeń peryferyjnych
- Sprawdzenie diody dysku twardego
- Test klawisza NumLock
Uruchamianie komputera składa się z czterech głównych faz:
- Faza początkowa
- Faza ładowania rozruchu
- Faza jądra systemu
- Faza logowania6
Problemy w fazie BIOS mogą wskazywać na poważne awarie sprzętowe. Warto zwrócić uwagę na sygnały dźwiękowe lub migające diody.
Te sygnały mogą pomóc zidentyfikować konkretne usterki5.
| Objaw | Możliwa przyczyna |
|---|---|
| Brak reakcji komputera | Uszkodzenie płyty głównej |
| Migająca dioda zasilania | Problem z zasilaczem |
| Błędne komunikaty | Nieprawidłowa konfiguracja BIOS |
Jeśli wystąpią problemy podczas diagnostyki BIOS, sprawdź ustawienia w menu. Warto też dokładnie zweryfikować podzespoły komputera5.
Komputer nie chce się włączyć Windows 10 – diagnostyka w trybie awaryjnym
Tryb awaryjny Windows 10 to kluczowe narzędzie diagnostyki systemu. Pomaga rozwiązywać problemy z uruchamianiem komputera. To specjalny sposób ładowania systemu, ograniczony do niezbędnych komponentów7.
Diagnostyka w trybie awaryjnym pozwala naprawić usterki blokujące normalne uruchomienie Windows. Użytkownicy mają o 50% większe szanse na rozwiązanie problemu7.
Jak uruchomić tryb awaryjny
Oto sposoby włączenia trybu awaryjnego w Windows 10:
- Naciśnij klawisz Shift podczas restartu
- Użyj opcji “Przywracanie” w ustawieniach systemu
- Włącz komputer w trybie awaryjnym poprzez panel zaawansowanych opcji uruchamiania
Rozwiązywanie problemów w trybie awaryjnym
W trybie awaryjnym można wykonać diagnostyczne czynności:
- Skanowanie w poszukiwaniu złośliwego oprogramowania8
- Sprawdzenie i naprawa uszkodzonych plików systemowych za pomocą narzędzi SFC i DISM8
- Usunięcie problematycznych aktualizacji
Sprawdzanie dziennika zdarzeń
Dziennik zdarzeń Windows dostarcza cennych informacji o błędach. Możesz go przeanalizować, by znaleźć źródło problemów z uruchamianiem. Analiza zrzutu pamięci jest stosowana przez 40% informatyków w celu diagnozowania problemów systemowych7.
Pamiętaj, że tryb awaryjny to potężne narzędzie diagnostyczne, które może uratować Twój system przed całkowitą reinstalacją.
Diagnostyka może trwać od kilku minut do 2 godzin. Zależy to od złożoności problemu8. Jeśli sam nie dasz rady, skonsultuj się z profesjonalnym technikiem.
Naprawa rozruchu systemu Windows
Naprawa rozruchu Windows to kluczowy proces przywracania sprawności systemu. Problemy z uruchomieniem mogą wynikać z niezgodnego sprzętu, wadliwych sterowników lub uszkodzonych plików. Szybka diagnoza pozwala uniknąć poważniejszych komplikacji9.
Narzędzia systemowe oferują skuteczne metody rozwiązywania problemów z uruchamianiem. Oto kilka z nich:
- Użycie wbudowanego Narzędzia naprawy przy uruchomieniu
- Diagnostyka w trybie awaryjnym
- Sprawdzanie plików systemowych
Naprawa rozruchu trwa zazwyczaj od 5 do 10 minut10. Metoda „Naprawa przy uruchomieniu” jest dostępna dla wszystkich użytkowników10.
Kluczem do skutecznej naprawy jest systematyczne podejście i używanie odpowiednich narzędzi systemowych.
Poważniejsze problemy, jak uszkodzenie głównego rekordu rozruchowego (MBR), wymagają zaawansowanych metod naprawy. Uszkodzenie MBR może powodować całkowite niepowodzenie rozruchu10.
Narzędzia naprawy Windows umożliwiają szybką diagnozę i rozwiązywanie problemów. Dzięki nim można przywrócić sprawność komputera bez reinstalacji systemu.
Odbudowa głównego rekordu rozruchowego (MBR)
Główny rekord rozruchowy (MBR) to kluczowy element systemu. Decyduje on o poprawnym uruchomieniu komputera. MBR zajmuje 512 bajtów na dysku, z czego 446 wykorzystuje program rozruchowy11.
Uszkodzenie MBR może uniemożliwić start systemu. Narzędzie bootrec.exe świetnie naprawia problemy rozruchowe.
Bootrec.exe oferuje cztery główne opcje naprawcze. Są to: /FixMbr, /FixBoot, /ScanOs oraz /RebuildBcd12.
Kluczowe polecenia naprawy MBR
- /FixMbr – zapisuje kompatybilny rekord rozruchowy
- /FixBoot – naprawia sektor rozruchowy
- /RebuildBcd – skanuje instalacje systemu
Naprawa MBR w Windows 10, 8 i 7 wymaga trzech komend. To bootrec /RebuildBcd, bootrec /fixMbr i bootrec /fixboot11.
Przed naprawą warto zrobić kopię zapasową danych. To zabezpieczy nas przed utratą ważnych informacji.
Naprawa BCD (Boot Configuration Data)
Naprawa BCD wymaga specjalnej procedury. Należy wyeksportować i usunąć magazyn BCD. Potem trzeba ponownie uruchomić opcję /RebuildBcd12.
- bcdedit/export C:\BCD_Backup
- Przejście do folderu boot
- Zmiana atrybutów pliku BCD
- Uruchomienie bootrec /RebuildBcd
Każda operacja naprawy MBR lub BCD niesie ryzyko. W razie wątpliwości, skonsultuj się z profesjonalistą IT.
Rozwiązywanie problemów z plikami systemowymi
Naprawa plików systemowych to kluczowy element diagnostyki komputera. Użytkownicy Windows często borykają się z problemami wymagającymi sprawdzenia integralności systemu. SFC i DISM to dwa podstawowe narzędzia do skutecznej naprawy plików systemowych13.
SFC skanuje i naprawia chronione pliki systemowe. Aby uruchomić skanowanie, wpisz sfc /scannow w wierszu poleceń. Wyniki skanowania mogą być różne13.
- Brak naruszeń integralności systemu
- Znalezienie i naprawa uszkodzonych plików
- Niemożność naprawienia niektórych plików
Jeśli SFC zawiedzie, sięgnij po DISM. To narzędzie naprawia obraz systemu Windows13. Standardowe polecenie DISM to: DISM.exe /Online /Cleanup-image /Restorehealth. Naprawa trwa zwykle kilka minut14.
| Narzędzie | Funkcja | Polecenie |
|---|---|---|
| SFC | Skanowanie plików systemowych | sfc /scannow |
| DISM | Naprawa obrazu systemu | DISM.exe /Online /Cleanup-image /Restorehealth |
Czysty rozruch może zwiększyć skuteczność diagnostyki problemów o 80%15. Pamiętaj, by uruchomić wiersz poleceń z uprawnieniami administratora. To zapewni pełną funkcjonalność narzędzi do naprawy plików systemowych15.
Przywracanie systemu do wcześniejszego punktu
Punkty przywracania systemu Windows to kluczowe narzędzie naprawy uszkodzeń. Pozwalają cofnąć zmiany do momentu poprawnego działania systemu. Przywracanie systemu może uratować komputer w krytycznych sytuacjach16.
Problemy często pojawiają się po aktualizacji lub instalacji nowego oprogramowania. Błędy przywracania mogą wystąpić po takich zdarzeniach. Punkty przywracania tworzone są automatycznie podczas ważnych zmian systemowych1617.
Warto pamiętać o kilku aspektach korzystania z przywracania systemu Windows. Systemy mogą nie przywrócić się całkowicie, zwłaszcza po nieprawidłowym wyłączeniu komputera. Użytkownicy mogą stracić nowe dane przy przekroczeniu limitu miejsca1716.
EaseUS Todo Backup to alternatywa dla standardowego przywracania systemu. Oferuje pełne przywracanie na różnych wersjach Windows. Umożliwia tworzenie kopii zapasowych na dyskach zewnętrznych lub w chmurze16.
FAQ
Dlaczego komputer nie włącza się w ogóle?
Jak uruchomić komputer w trybie awaryjnym?
Co zrobić, gdy komputer zatrzymuje się na ekranie BIOS?
Jak naprawić uszkodzone pliki systemowe?
Czym jest główny rekord rozruchowy (MBR)?
Jak przywrócić system do wcześniejszego stanu?
Co zrobić, gdy standardowe metody naprawy nie działają?
Jak sprawdzić przyczynę problemów z uruchamianiem?
Linki do źródeł
- https://www.ontrack.com/pl-pl/blog/odzyskac-dane-komutera-ktory-nie-chce-uruchomic
- https://usterka.pl/komputer-sie-nie-wlacza-czy-powinienes-sie-martwic/
- https://support.microsoft.com/pl-pl/windows/ustawienia-uruchamiania-systemu-windows-1af6ec8c-4d4a-4b23-adb7-e76eef0b847f
- https://dillcom.pl/windows-10-nie-uruchamia-sie-po-aktualizacji-jak-to-naprawic/
- https://learn.microsoft.com/pl-pl/troubleshoot/windows-server/performance/troubleshoot-startup-problems
- https://www.centrumxp.pl/Windows-nie-chce-sie-uruchomic—brak-pliku-Ntldr
- https://support.microsoft.com/pl-pl/windows/rozwiązywanie-problemów-z-błędami-na-niebieskim-ekranie-w-systemie-windows-60b01860-58f2-be66-7516-5c45a66ae3c6
- https://pl.easeus.com/manage-partitions/windows-stuck-on-diagnosing-your-pc.html
- https://pl.easeus.com/manage-partitions/windows-10-wont-boot.html
- https://pl.easeus.com/manage-partitions/windows-10-boot-repair.html
- https://winiso.pl/poradniki/megaporadnik-naprawa-glownego-rekordu-rozruchowego-master-boot-record-mbr
- https://support.microsoft.com/pl-pl/topic/użyj-bootrec-exe-w-środowisku-windows-re-aby-rozwiązać-problemy-związane-z-uruchamianiem-902ebb04-daa3-4f90-579f-0fbf51f7dd5d
- https://support.microsoft.com/pl-pl/topic/naprawianie-uszkodzonych-lub-dodawanie-brakujących-plików-systemowych-za-pomocą-narzędzia-kontroler-plików-systemowych-79aa86cb-ca52-166a-92a3-966e85d4094e
- https://pl.easeus.com/manage-partitions/windows-10-wont-boot-after-update-2016.html
- https://support.microsoft.com/pl-pl/topic/jak-wykonać-czysty-rozruch-w-systemie-windows-da2f9573-6eec-00ad-2f8a-a97a1807f3dd
- https://pl.easeus.com/data-backup-tips/windows-10-8-7-restore-points-not-working.html
- https://learn.microsoft.com/pl-pl/troubleshoot/windows-hardware/drivers/system-restore-not-complete-restoration