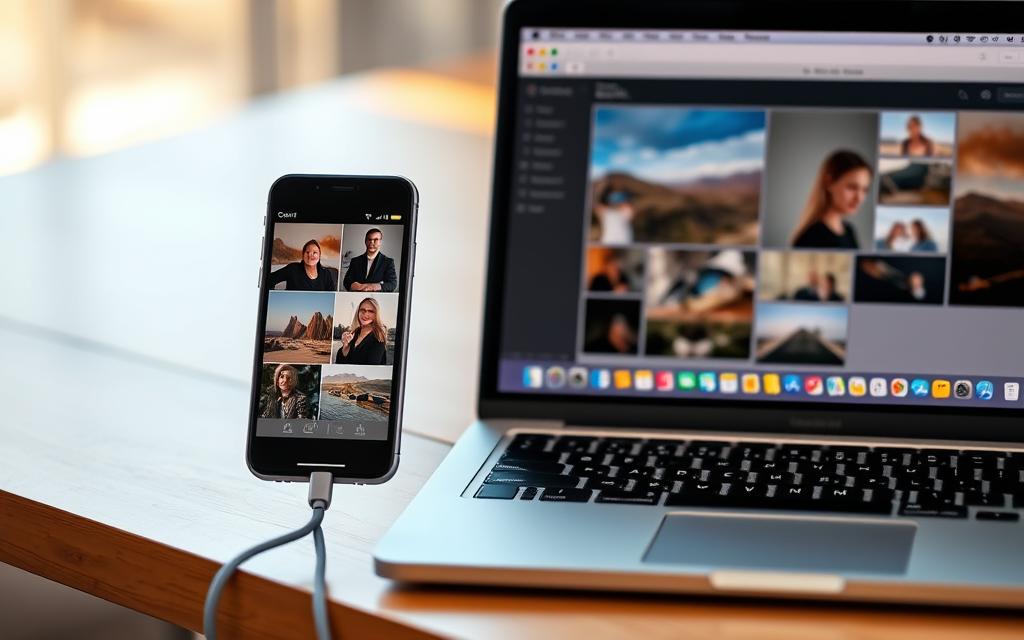Przenoszenie zdjęć z iPhone’a na komputer PC to ważna umiejętność. Istnieje kilka sprawdzonych metod importu zdjęć. Pozwalają one bezpiecznie przenosić cenne wspomnienia1.
Nowoczesne technologie oferują różne sposoby transferu zdjęć. Można użyć kabla USB, synchronizacji przez chmurę lub dedykowanych aplikacji. Każda metoda ma swoje zalety2.
Wybór odpowiedniej metody zapewnia bezpieczeństwo i wygodę. iCloud umożliwia automatyczną synchronizację zdjęć między urządzeniami. To popularne rozwiązanie wśród użytkowników iPhone’ów3.
Formaty plików jak HEIF (HEIC) pozwalają przechowywać zdjęcia w lepszej jakości. Zajmują one mniej miejsca na dysku. To optymalizuje transfer zdjęć na PC1.
Przygotowanie iPhone’a do transferu zdjęć
Prawidłowe ustawienie iPhone’a ułatwia przenoszenie zdjęć na komputer PC. Kilka prostych kroków pomoże Ci przygotować urządzenie. Oto co warto zrobić przed rozpoczęciem transferu4.
Sprawdzenie formatu zdjęć
Od iOS 11 zdjęcia są domyślnie zapisywane w formacie HEIF (HEIC). Dla lepszej kompatybilności z PC, zmień ustawienia.
- Przejść do Ustawienia > Zdjęcia
- Przewinąć w dół i znaleźć opcję Przenieś na Mac lub PC
- Wybrać opcję Automatycznie
Zarządzanie uprawnieniami
Poprawne ustawienie uprawnień jest kluczowe dla bezproblemowego transferu. Oto kilka ważnych kroków do wykonania.
- Włącz dostęp do zdjęć w ustawieniach prywatności
- Upewnij się, że komputer jest zaufanym urządzeniem
- Sprawdź połączenie Wi-Fi lub przewód USB
Optymalizacja pamięci
Długie użytkowanie iPhone’a może powodować problemy z pamięcią4. Oto jak możesz to poprawić.
- Usunąć zbędne zdjęcia
- Rozważyć użycie chmury iCloud
- Skompresować duże pliki
4Źródło: Analiza użytkowania iPhone’a5Źródło: Przewodnik transferu danych między urządzeniami mobilnymi
Jak importować zdjęcia z iPhone na komputer PC przez kabel USB
Import zdjęć przez USB to najłatwiejszy sposób przeniesienia zdjęć z iPhone’a na komputer6. Ten proces jest prosty i dostępny dla wszystkich użytkowników Windows7. Wystarczy kilka kroków, aby przenieść swoje wspomnienia.
- Podłącz iPhone do komputera kablem USB
- Odblokuj urządzenie i zezwól na dostęp do plików6
- Otwórz Eksplorator plików Windows
- Znajdź folder DCIM ze zdjęciami
- Skopiuj wybrane zdjęcia na dysk komputera
Zdjęcia z iPhone’a są często w formacie HEIF. To może wpływać na ich kompatybilność z niektórymi aplikacjami7. Dla starszych wersji Windows, zaktualizuj iTunes do wersji 12.5.1 lub nowszej7.
Wskazówka: Problemy z rozpoznaniem urządzenia? Sprawdź ustawienia zaufania komputera8. Często wystarczą dwa kroki, aby komputer rozpoznał iPhone’a8.
Synchronizacja przez iCloud na Windows
iCloud ułatwia przechowywanie zdjęć między iPhone’em a komputerem PC. To świetne rozwiązanie dla osób, które chcą łatwo przenosić swoje fotografie9.
- Wymagane jest aktywne konto Apple ID9
- Minimalna przestrzeń w iCloud wynosi 5 GB9
- Zalecane jest stabilne połączenie internetowe, najlepiej Wi-Fi9
Konfiguracja iCloud na iPhone
Aby zacząć przesyłać zdjęcia, wykonaj kilka kroków w ustawieniach iPhone’a. W menu Ustawienia wybierz iCloud i włącz synchronizację zdjęć. Sprawdź, czy masz dość miejsca w chmurze9.
Instalacja iCloud dla Windows
Zainstaluj aplikację iCloud dla Windows w kilka minut. Pobierz ją ze strony Apple, zainstaluj i zaloguj się. Wersja 14.2 lub nowsza pozwala wybrać format pobierania zdjęć10.
Automatyczna synchronizacja zdjęć
Po ustawieniu, zdjęcia będą się same synchronizować między urządzeniami. Nowe fotki w iCloud pojawią się w folderze C:\Użytkownicy\[nazwa użytkownika]\Zdjęcia\Zdjęcia w iCloud10.
| Funkcja | Opis |
|---|---|
| Pobieranie zdjęć | Automatyczne lub ręczne w oryginalnej jakości |
| Synchronizacja | Natychmiastowa między wszystkimi urządzeniami Apple |
| Przestrzeń | Minimalne 5 GB, możliwość rozszerzenia |
Usunięcie zdjęcia w Eksploratorze plików od razu zmienia to w iCloud10. Często sprawdzaj, ile miejsca zajmujesz. To pomoże uniknąć problemów z synchronizacją9.
Alternatywne metody przesyłania zdjęć
iPhone oferuje różne sposoby przenoszenia zdjęć na komputer PC. Popularne aplikacje dają wiele opcji synchronizacji i przechowywania. Wybierz metodę, która najlepiej pasuje do Twoich potrzeb.
- Google Photos – oferuje darmową przestrzeń dyskową oraz automatyczną synchronizację11
- Dropbox – umożliwia natychmiastową kopię zapasową zdjęć z iPhone’a12
- OneDrive – zintegrowany z systemem Windows, idealny dla użytkowników Office 36512
Każda usługa chmurowa ma swoje zalety. Google Photos daje 15 GB darmowej przestrzeni. iCloud oferuje 5 GB na start.
Dla skutecznego transferu zdjęć potrzebujesz stabilnego internetu. Zadbaj o wystarczającą przestrzeń dyskową. Pamiętaj o regularnym tworzeniu kopii zapasowych13.
Rozwiązywanie typowych problemów podczas importu
Import zdjęć z iPhone’a bywa kłopotliwy, ale większość problemów ma proste rozwiązania. Najczęstsze przeszkody to niekompatybilne formaty i błędy połączenia. Trudności podczas przesyłania zdjęć można szybko pokonać.
Różnice formatów plików to podstawowy problem. Aplikacja Zdjęcia obsługuje JPEG, PNG, GIF, BMP i TIFF. Sprawdź ustawienia urządzenia, by format zdjęć pasował do systemu docelowego14.
Systematyczne podejście pomaga rozwiązać błędy transferu. Windows 10 ma aplikację Zdjęcia ułatwiającą import z iPhone’a. Sprawdź połączenie USB i zaktualizuj sterowniki urządzenia15.
Upewnij się, że iPhone jest odblokowany i zaufany podczas łączenia z komputerem. Jeśli problemy nie ustępują, rozważ alternatywne metody transferu.
EaseUS MobiMover lub synchronizacja przez iCloud mogą być skuteczne. Te narzędzia sprawdzają się, gdy zawodzą standardowe metody15.
FAQ
Czy mogę importować zdjęcia z iPhone’a bez użycia kabla USB?
Ile miejsca potrzebuję w chmurze, aby zsynchronizować zdjęcia?
Co zrobić, jeśli komputer nie rozpoznaje mojego iPhone’a?
Czy mogę importować zdjęcia w wysokiej rozdzielczości?
Jak zabezpieczyć moje zdjęcia podczas importu?
Czy import zdjęć przez iCloud jest darmowy?
Jak długo trwa import zdjęć?
Linki do źródeł
- https://applefix.pl/blog/jak-zgrac-zdjecia-z-iphone-na-komputer/
- https://support.apple.com/pl-pl/guide/itunes/itns3102/windows
- https://support.apple.com/pl-pl/120267
- https://fonepaw.com/pl/tutorials/transfer-iphone-photos-to-ipad.html
- https://lantre.pl/blog/jak-przeniesc-dane-z-iphone-na-iphone-zobacz-3-sposoby.html
- https://www.skapiec.pl/radzi/poradniki/jak-zgrac-zdjecia-z-iphone-na-komputer-poradnik-krok-po-kroku/1r5y19q
- https://lantre.pl/blog/jak-zgrac-zdjecia-z-iphone-na-komputer-4-sposoby.html
- https://luxtrade.pl/pl/blog/jak-zgrac-zdjecia-z-iphone-na-pc
- https://efnetica.pl/jak-pobrac-zdjecia-z-icloud-kompletna-instrukcja-na-wszystkie-urzadzenia
- https://support.apple.com/pl-pl/108994
- https://www.empik.com/pasje/jak-przeslac-zdjecia-z-telefonu-na-komputer-poradnik-krok-po-kroku,134470,a
- https://lantre.pl/blog/jak-przeniesc-zdjecia-do-icloud-poradnik-dla-kazdego-od-lantre.html
- https://efnetica.pl/jak-pobrac-zdjecia-z-iphone-na-komputer-bez-problemow-i-stresu
- https://support.microsoft.com/pl-pl/windows/zarządzanie-zdjęciami-i-filmami-za-pomocą-aplikacji-zdjęcia-microsoft-c0c6422f-d4cb-2e3d-eb65-7069071b2f9b
- https://www.download.net.pl/6-sposobow-na-to-jak-zgrac-zdjecia-z-iphone-do-komputera-windows-mac/n/13142/