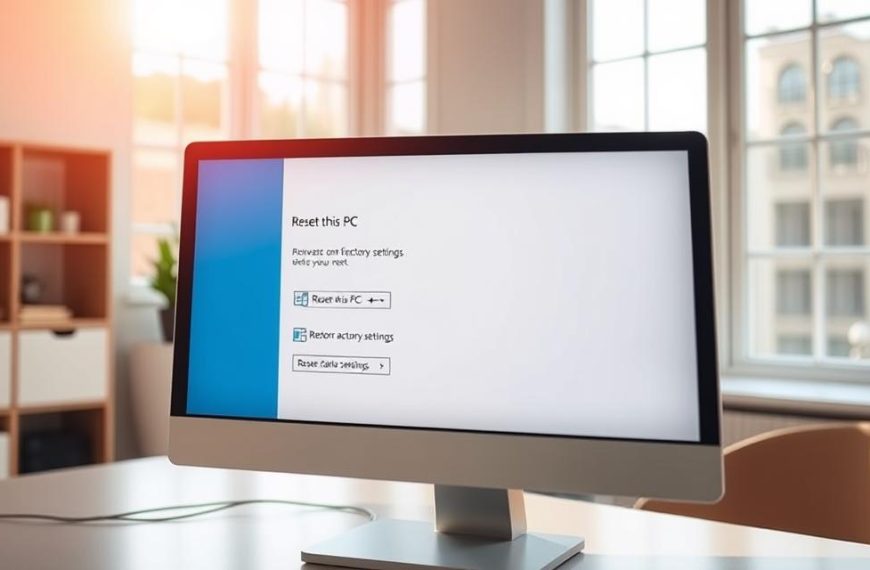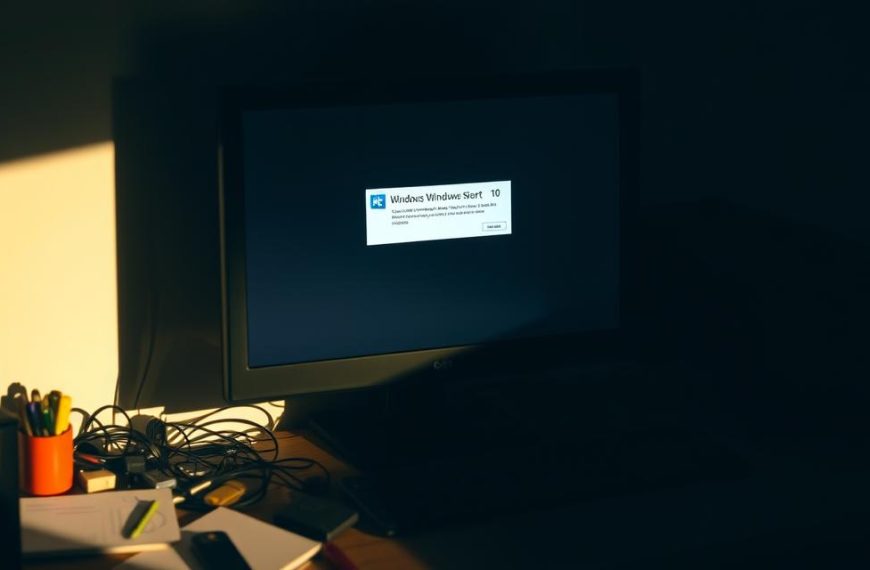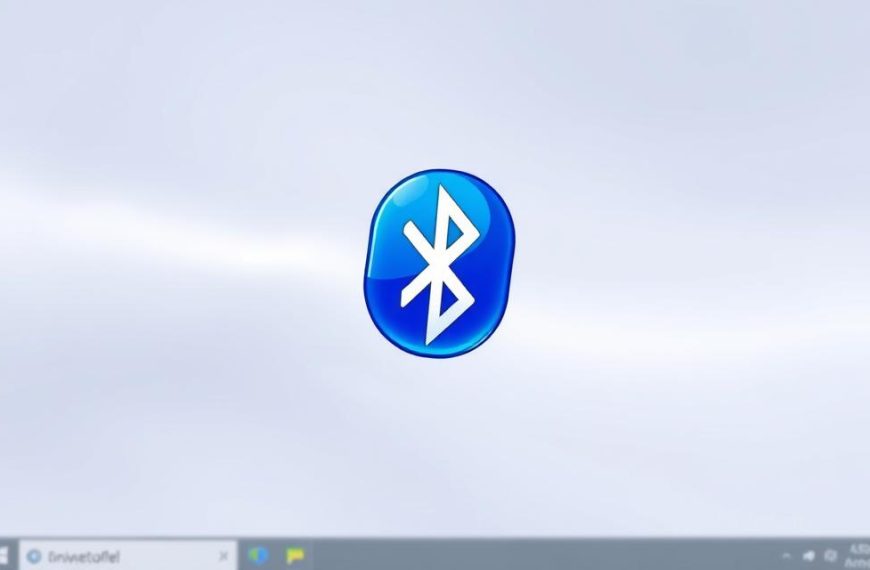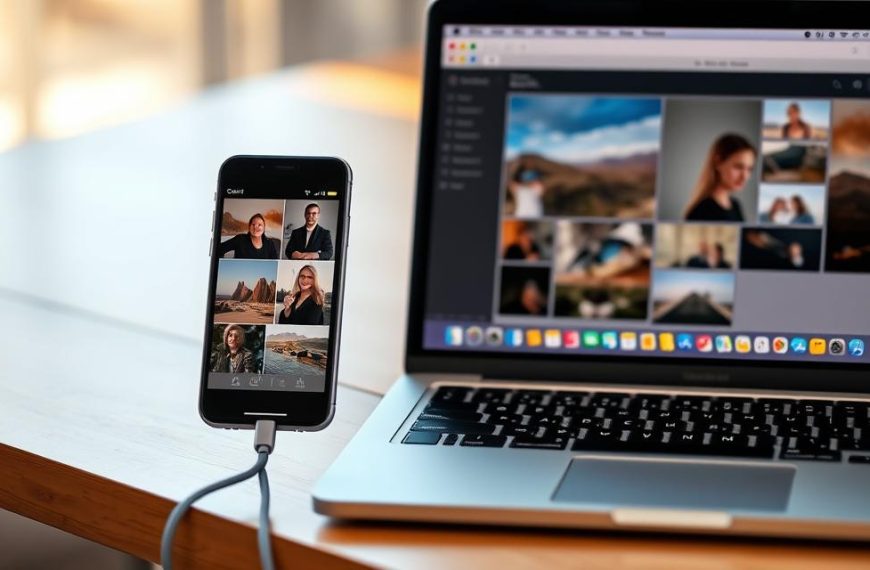Windows 11 wprowadza duże zmiany w wyglądzie pulpitu. Domyślna konfiguracja różni się od wcześniejszych wersji. Użytkownicy mogą mieć problem ze znalezieniem ikony “Mój komputer”1.
Microsoft postawił na minimalizm. Na pulpicie zostawiono tylko kosz i przeglądarkę Edge. Ikona “Mój komputer” nie pojawia się automatycznie2.
Aby przywrócić tę ikonę, trzeba wykonać kilka prostych kroków. Windows 11 oferuje też zaawansowane narzędzia do zarządzania sprzętem2.
Menedżer urządzeń i Informacje o systemie to przykłady takich narzędzi. Pozwalają one sprawdzić parametry komputera bez ikony “Mój komputer”.
Przywrócenie ikony “Mój komputer” jest łatwe. Dzięki temu szybko uzyskasz dostęp do informacji o systemie. Poniżej znajdziesz instrukcję, jak to zrobić.
Domyślne ikony na pulpicie Windows 11
Windows 11 wprowadza zmiany w wyglądzie pulpitu. Nowe domyślne ikony różnią się od poprzednich wersji systemu. Użytkownicy mogą być zaskoczeni tymi zmianami3.
Minimalistyczny pulpit po instalacji
Świeża instalacja Windows 11 przynosi wyraźne zmiany na pulpicie. Tradycyjne ikony systemowe zostały ograniczone. Pozostał tylko kosz na pulpicie jako podstawowa ikona4.
Przyczyny zniknięcia tradycyjnych ikon
- Uproszczenie interfejsu użytkownika
- Zmiana podejścia do organizacji plików
- Dążenie do minimalistycznego designu
Microsoft wprowadził radykalne zmiany w wyglądzie ikon systemowych. Dla wielu użytkowników może to być niewygodne. Zniknięcie znanych ikon może powodować pewien dyskomfort5.
Dostępne ikony do przywrócenia
Windows 11 pozwala przywrócić usunięte ikony. Oto lista ikon, które możesz przywrócić:
- Komputer
- Pliki użytkownika
- Sieć
- Panel sterowania
Przywracanie ikon jest proste i wymaga kilku kliknięć w ustawieniach. Użytkownicy mogą dostosować wygląd pulpitu do swoich preferencji. Znane ikony systemowe można łatwo przywrócić43.
Znaczenie ikony “Mój komputer” w systemie Windows
Ikona “Mój komputer” to kluczowy element systemu Windows. Umożliwia łatwe zarządzanie dyskami i dostęp do plików. Użytkownicy mogą szybko przeglądać zasoby systemowe6.
- Natychmiastowy dostęp do plików i folderów
- Zarządzanie dyskami i partycjami
- Podgląd przestrzeni dyskowej
- Kontrola zasobów systemowych
Windows 11 ma nowe sposoby przeglądania systemu. Jednak Mój komputer nadal jest ważny dla wielu użytkowników. Pozwala na szybkie zarządzanie dyskami6.
Ikona “Mój komputer” to most między użytkownikiem a zasobami systemowymi.
Dla nowych użytkowników Windows 11, ta ikona jest bardzo pomocna. Oferuje prosty sposób na wykonywanie podstawowych operacji. Ułatwia pracę z plikami i systemem.
Jak włączyć mój komputer windows 11 – instrukcja krok po kroku
Personalizacja pulpitu w Windows 11 jest prostsza niż myślisz. Nasza instrukcja pomoże Ci skonfigurować ustawienia personalizacji Windows 11. Poznaj łatwe kroki, by dostosować swój pulpit7.
Sprawdź, czy Twój komputer spełnia wymagania Windows 117. Użyj aplikacji PC Health Check, aby potwierdzić zgodność urządzenia.
Otwieranie ustawień personalizacji
Aby aktywować ikony systemowe, wykonaj te kroki:
- Kliknij prawym przyciskiem myszy wolne miejsce na pulpicie
- Wybierz opcję Personalizuj
- Przejdź do sekcji Kompozycje
Konfiguracja kompozycji pulpitu
W ustawieniach personalizacji znajdziesz opcje dostosowania wyglądu pulpitu8. Możesz wybrać, które ikony systemowe chcesz widzieć.
Wybór i aktywacja ikon systemowych
W sekcji ustawień ikon pulpitu włączysz lub wyłączysz wybrane ikony. Pamiętaj, że “Mój komputer” może być domyślnie ukryty8.
| Ikona | Domyślne ustawienie | Możliwość aktywacji |
|---|---|---|
| Mój komputer | Ukryta | Możliwa |
| Kosz | Widoczna | Zawsze dostępna |
Po tych krokach Twój pulpit będzie spersonalizowany według Twoich preferencji7. Ciesz się nowym wyglądem swojego Windows 11!
Dodatkowe ikony systemowe dostępne do wyświetlenia
Windows 11 ma wiele ikon systemowych do personalizacji. Na pulpicie domyślnie widać tylko Kosz. Możesz łatwo przywrócić inne ikony według zaleceń Microsoft.
Oto główne ikony systemowe Windows 11:
- Pliki użytkownika – umożliwiające szybki dostęp do osobistych dokumentów
- Sieć – pozwalająca na połączenie z innymi urządzeniami w sieci lokalnej9
- Panel sterowania – centrum zarządzania ustawieniami systemowymi
Każda ikona systemowa pełni ważną rolę w codziennej pracy. Narzędzia administracyjne dzielą się na trzy grupy: Systemowe, Magazyn oraz Usługi i aplikacje9.
Możesz je łatwo dostosować w opcjach personalizacji pulpitu. Ikony systemowe oferują zaawansowane funkcje, które usprawnią Twoją pracę.
Oto niektóre z tych funkcji:
- Podgląd zdarzeń systemowych
- Zarządzanie urządzeniami
- Kontrola wydajności komputera9
Dostosowanie ikon tworzy przyjazne środowisko pracy. Dopasuj je do swoich potrzeb, aby zwiększyć efektywność.
Rozwiązywanie problemów z wyświetlaniem ikon
Problemy z ikonami Windows 11 często mają proste rozwiązania. Niewidoczne ikony systemowe mogą wynikać z przypadkowego wyłączenia lub błędów konfiguracji pulpitu10. Przywracanie ikon to zwykle łatwy proces.
Przy diagnozowaniu warto sprawdzić kilka kluczowych aspektów. Resetowanie ustawień wyświetlacza skrótem Windows + Ctrl + Shift + B często pomaga11. Nawet drobne zmiany w systemie mogą powodować znikanie ikon.
Przy uporczywych problemach zaleca się użycie narzędzi diagnostycznych. SFC (System File Checker) skanuje i naprawia uszkodzone pliki systemowe10. Jeśli to nie pomoże, rozważ przywrócenie systemu do wcześniejszego punktu.
Pamiętaj, że problemy z ikonami Windows 11 zwykle nie są poważne. Systematyczne podejście i cierpliwość to klucz do szybkiego rozwiązania.
FAQ
Dlaczego ikona “Mój komputer” nie jest domyślnie widoczna w Windows 11?
Jak włączyć ikonę “Mój komputer” w Windows 11?
Jakie są główne funkcje ikony “Mój komputer”?
Czy można przywrócić inne ikony systemowe oprócz “Mój komputer”?
Co zrobić, jeśli ikony znikają z pulpitu?
Czy personalizacja ikon wpływa na wydajność systemu?
Jak przywrócić domyślne ustawienia ikon?
Linki do źródeł
- https://www.dobreprogramy.pl/@firex/moj-komputer-wolno-chodzi-rozwiazanie-problemow-wspolczesnego-uzytkownika,blog,59183
- https://android.com.pl/tech/554681-jak-sprawdzic-parametry-komputera-windows-11/
- https://pl.easeus.com/data-recovery/restore-missing-icons-and-files.html
- https://www.asus.com/pl/support/faq/1044722/
- https://www.benchmark.pl/testy_i_recenzje/jak-zmienic-menu-kontekstowe-windows-11-na-stare-z-windows-10.html
- https://swyft.pl/gdzie-jest-ikona-moj-komputer-w-windows-10/
- https://support.microsoft.com/pl-pl/windows/przygotowywanie-do-uaktualnienia-systemu-windows-11-eb50813f-c7da-4cf8-89a3-6ba0d33b2773
- https://support.microsoft.com/pl-pl/windows/jak-zainstalować-system-windows-11-e0edbbfb-cfc5-4011-868b-2ce77ac7c70e
- https://support.microsoft.com/pl-pl/topic/jak-korzystać-z-narzędzi-zarządzania-komputerem-w-systemie-windows-xp-d5872f93-4498-f4dd-3a34-36d6f569924f
- https://pl.easeus.com/manage-partitions/your-pc-did-not-start-correctly.html
- https://www.asus.com/pl/support/faq/1047158/