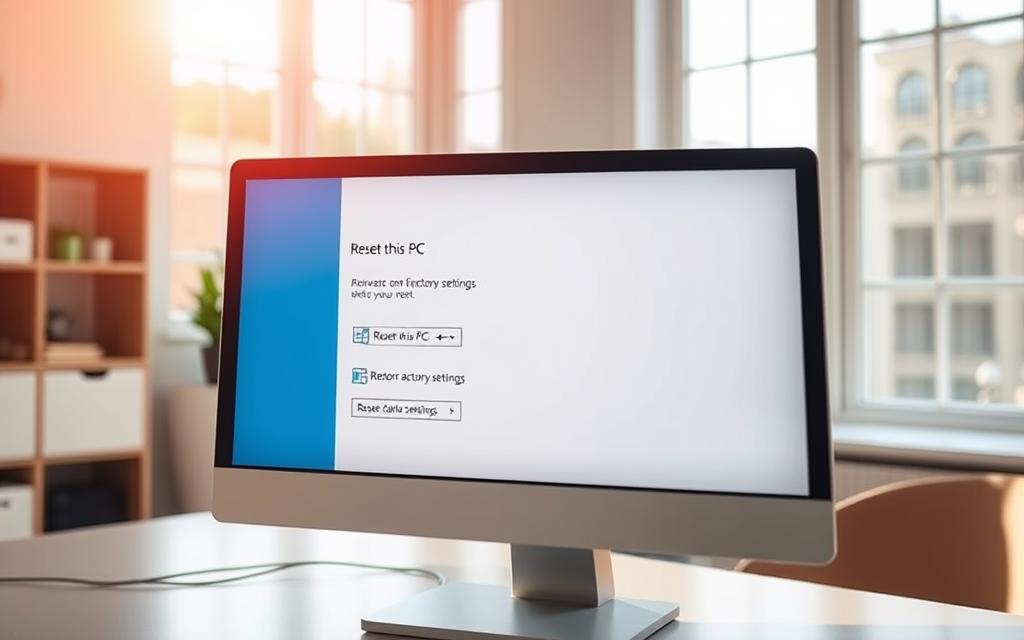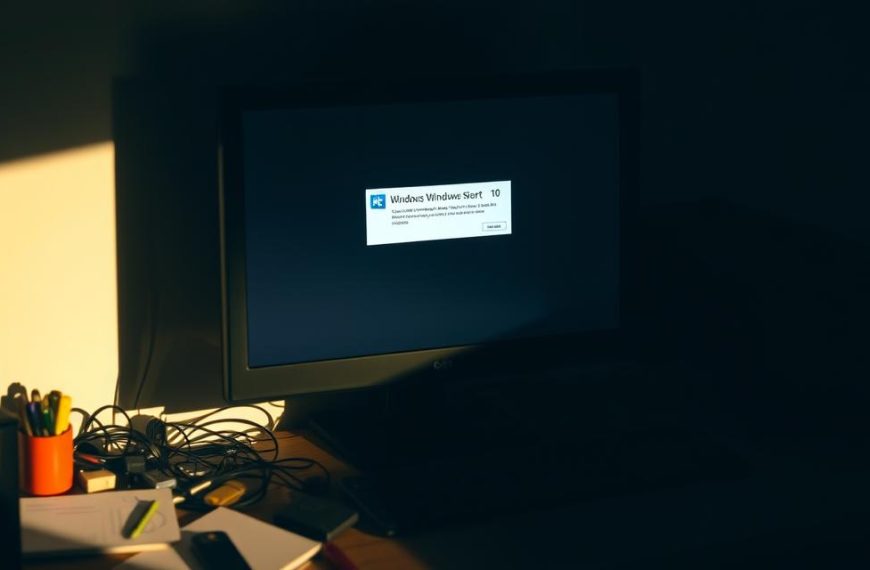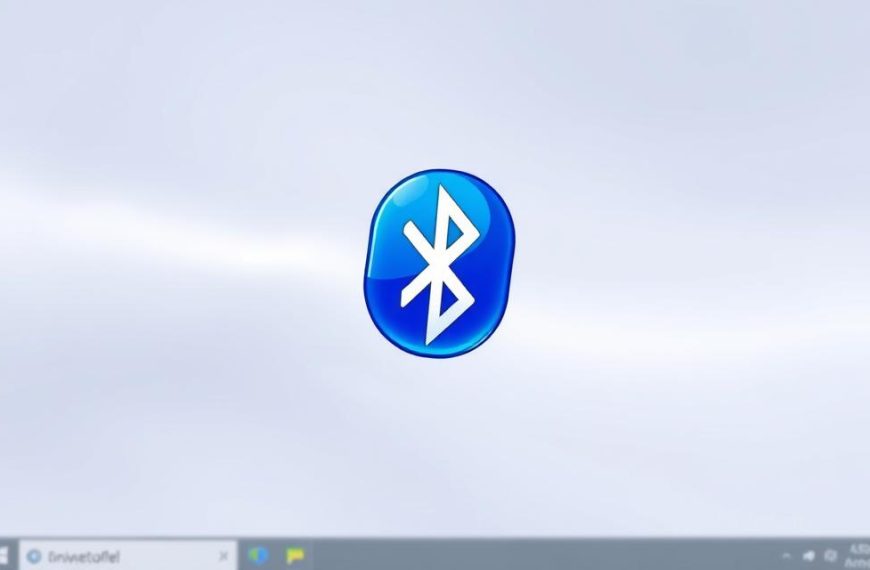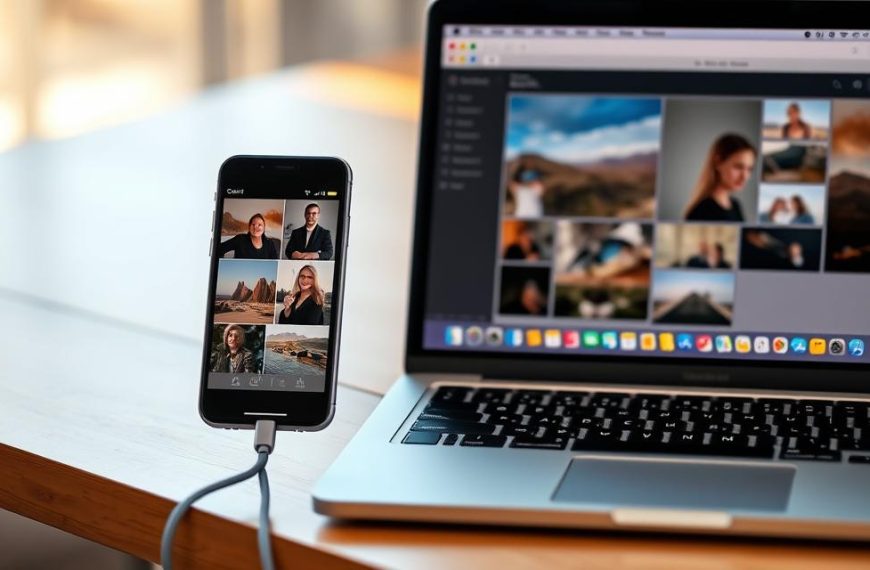Przywracanie systemu do stanu początkowego to skuteczne rozwiązanie w wielu sytuacjach. Usuwa ono wszystkie dane użytkownika, przywracając ustawienia fabryczne. Działa to jak „nowy start” dla urządzenia.
Proces ten przydaje się, gdy komputer działa wolno, zawiera wirusy lub ma zostać sprzedany. W Windows 11 metoda różni się nieco od starszych wersji systemu, oferując bardziej intuicyjne narzędzia.
Przed rozpoczęciem warto sprawdzić, czy nie jest aktywne szyfrowanie BitLocker. Całość może zająć od 30 minut do kilku godzin, w zależności od sprzętu.
Przygotowanie do resetowania komputera
Dobrze zaplanowane przygotowania minimalizują ryzyko utraty danych i zapewniają płynny przebieg całego procesu. Poniżej znajdziesz kluczowe kroki, które należy wykonać przed rozpoczęciem.
Tworzenie kopii zapasowej danych
Zabezpieczenie plików to podstawa. Kopie zapasowe warto przechowywać na zewnętrznym dysku lub w chmurze. Dotyczy to szczególnie:
- Dokumentów i zdjęć
- Zapisanych haseł
- Konfiguracji ważnych aplikacji
Uwaga: Programy ze sklepu Microsoft Store zostaną usunięte. Warto spisać listę potrzebnych aplikacji.
Sprawdzanie wymagań systemowych i zasilania
Przed rozpoczęciem upewnij się, że system spełnia podstawowe wymagania:
- 64 GB wolnego miejsca na dysku
- Aktualna wersja BIOS
- Stabilne połączenie internetowe
ASUS zaleca podłączenie urządzenia do źródła zasilania. W przypadku laptopa bateria powinna być naładowana przynajmniej w 50%.
Jak przywrócić komputer do ustawień fabrycznych Windows 11?
Procedura resetowania może przebiegać na różne sposoby w zależności od sytuacji. Windows 11 oferuje dwie sprawdzone metody, które pozwalają przywrócić urządzenie do stanu początkowego.
Resetowanie przez Ustawienia systemowe
Ta metoda jest najprostsza, gdy system operacyjny działa poprawnie. Postępuj zgodnie z instrukcjami krok po kroku:
- Otwórz menu Start i wybierz ikonę koła zębatego
- Przejdź do sekcji “System” → “Odzyskiwanie”
- Kliknij opcję “Resetuj ten komputer”
- Wybierz między zachowaniem plików a pełnym wyczyszczeniem
Ważne: Cały proces może zająć od 30 minut do kilku godzin. Nie przerywaj go i upewnij się, że urządzenie jest podłączone do zasilania.
Środowisko Odzyskiwania (WinRE)
Ta metoda przydaje się, gdy systemu windows nie uruchamia się normalnie. Aby uzyskać dostęp:
- Przytrzymaj klawisz Shift i kliknij “Uruchom ponownie”
- Lub wielokrotnie naciśnij F11 podczas startu urządzenia
W WinRE wybierz “Rozwiązywanie problemów” → “Resetuj ten komputer”. Następnie kliknij odpowiednią opcję zgodnie z potrzebami.
“Resetowanie z pomocą WinRE jest niezawodne nawet przy poważnych awariach systemu”
Pamiętaj, że niektóre aplikacji mogą wymagać ponownej instalacji. Warto mieć pod ręką klucze licencyjne i hasła.
Wybierz odpowiednią opcję resetowania
Wybór właściwej metody resetowania ma kluczowe znaczenie dla końcowego efektu. System Windows oferuje dwie główne funkcje, które różnią się zakresem usuwanych danych. Poniżej znajdziesz szczegółowe informacje, które pomogą podjąć decyzję.
Zachowaj moje pliki: Kiedy i jak użyć tej opcji
Ta opcja jest idealna, gdy chcesz odświeżyć system bez utraty osobistych plików. Usuwa wszystkie zainstalowane aplikacje i sterowniki, ale zachowuje dokumenty, zdjęcia i muzykę.
Według ASUS, ta metoda jest szczególnie przydatna przy problemach z wydajnością. Proces trwa krócej niż pełny reset, zwykle około 20-30 minut. Pamiętaj jednak, że niektóre ustawienia systemowe zostaną przywrócone do wartości domyślnych.
Usuń wszystko: Kompletne wyczyszczenie systemu
Ta funkcja usuwa absolutnie wszystkie dane z urządzenia. Jest polecana przed sprzedażą komputera lub w przypadku poważnych infekcji wirusowych. Całkowicie przywraca stan fabryczny.
Proces może zająć nawet kilka godzin. Uwaga: W przypadku laptopów ASUS zostaną usunięte również specjalne sterowniki. Warto je pobrać ponownie z oficjalnej strony producenta.
Pobieranie z chmury vs. lokalna ponowna instalacja
System Windows daje wybór między instalacją z chmury a lokalną. Pierwsza opcja pobiera najnowszą wersję z serwerów Microsoft, ale wymaga stabilnego internetu.
Instalacja lokalna wykorzystuje pliki już znajdujące się na dysku. Jest szybsza i niezależna od łącza. Pamiętaj jednak, że wersja systemu może być nieco starsza niż w przypadku pobierania z chmury.
“Wybierając metodę resetowania, zawsze rozważ, czy potrzebujesz zachować pliki, czy lepiej rozpocząć od zera”
Oba warianty skutecznie przywracają ustawienia fabryczne. Różnią się głównie czasem wykonania i wymaganiami technicznymi. Decyzja zależy od konkretnej sytuacji i potrzeb.
Kiedy warto wykonać reset do ustawień fabrycznych?
Decyzja o przywróceniu urządzenia do stanu początkowego powinna być przemyślana. Istnieją konkretne sytuacje, gdy ten krok jest nie tylko pomocny, ale wręcz konieczny. Poniżej znajdziesz najważniejsze przypadki, w których warto rozważyć reset.
Rozwiązywanie problemów z wydajnością i stabilnością
Jeśli twój system zaczyna działać nieprawidłowo, reset może być najlepszym rozwiązaniem. Oto pięć kluczowych sygnałów wskazujących na potrzebę tej operacji:
- Znaczne spowolnienie działania
- Częste błędy BSOD (niebieski ekran)
- Problemy z instalacją aktualizacji
- Infekcje wirusowe
- Uszkodzone pliki systemowe
W takich przypadkach przywrócenie ustawień fabrycznych często okazuje się skuteczniejsze niż ręczne naprawianie problemów. ASUS podkreśla, że ta metoda usuwa również preinstalowane oprogramowanie producenta, które może powodować konflikty.
Przygotowanie komputera do sprzedaży
Przed oddaniem urządzenia nowemu właścicielowi warto zadbać o bezpieczeństwo danych. Pełny reset zapewnia:
- Usunięcie historii przeglądarki
- Wyczyszczenie danych logowań
- Reset modułu TPM
- Usunięcie śladów aktywności
Dzięki temu nowy użytkownik otrzymuje czysty system bez śladów poprzedniego użytkowania. Warto jednak pamiętać o stworzeniu kopii zapasowych przed rozpoczęciem procesu.
“Resetowanie to nie tylko techniczna procedura, ale też element ochrony prywatności”
W przypadku laptopów warto dodatkowo sprawdzić, czy wszystkie funkcje specjalne zostały prawidłowo zresetowane. Dotyczy to szczególnie urządzeń markowych, gdzie niektóre ustawienia mogą wymagać ręcznej konfiguracji po przywróceniu ustawień fabrycznych.
Wniosek
Resetowanie urządzenia to proces wymagający cierpliwości i odpowiedniego przygotowania. Czas trwania zależy od typu dysku – SSD działa szybciej niż HDD, ale według ASUS może być nieprzewidywalny. Nigdy nie przerywaj go ręcznie, nawet jeśli trwa dłużej niż 3 godziny.
Po zakończeniu, zaktualizuj systemu windows i sterowniki. Przywróć kopię zapasową, aby odzyskać ważne pliki. W przypadku błędów, sprawdź kody w dokumentacji lub skorzystaj z narzędzi diagnostycznych.
Regularne tworzenie kopii zapasowych, np. przy użyciu EaseUS, minimalizuje ryzyko utraty danych. To prosta praktyka, która oszczędza czas i stres.
Pamiętaj – reset przywraca ustawienia fabryczne, ale odpowiednie działania po nim zapewnią płynne działanie systemem. Dbaj o swoje urządzenie, a posłuży Ci bezproblemowo.