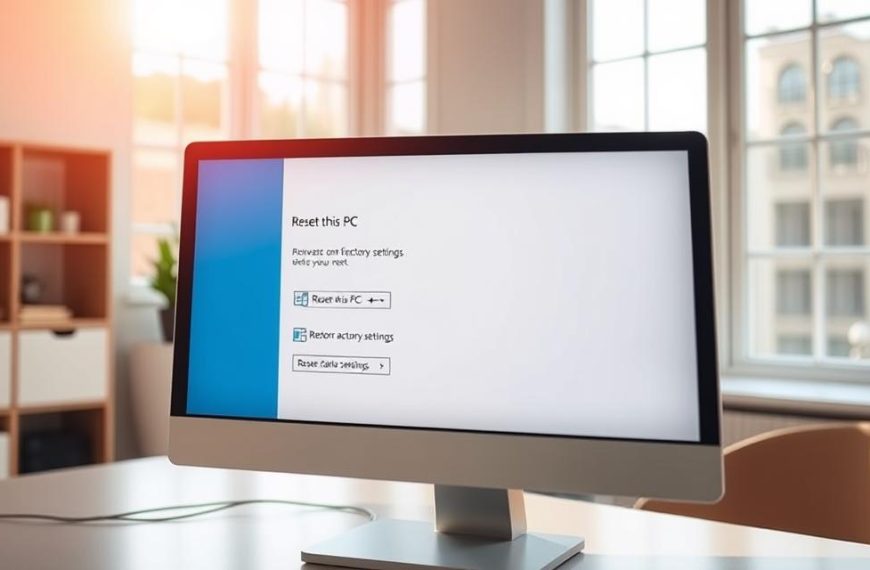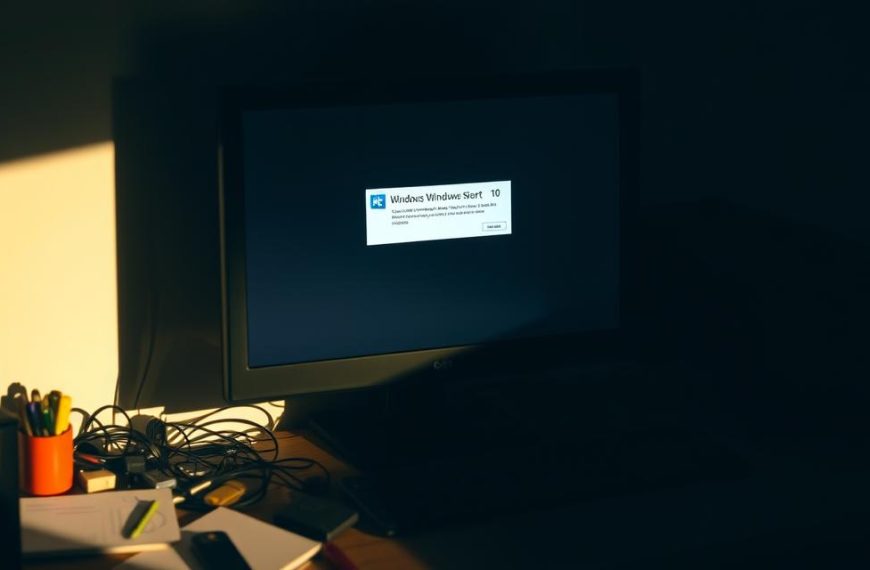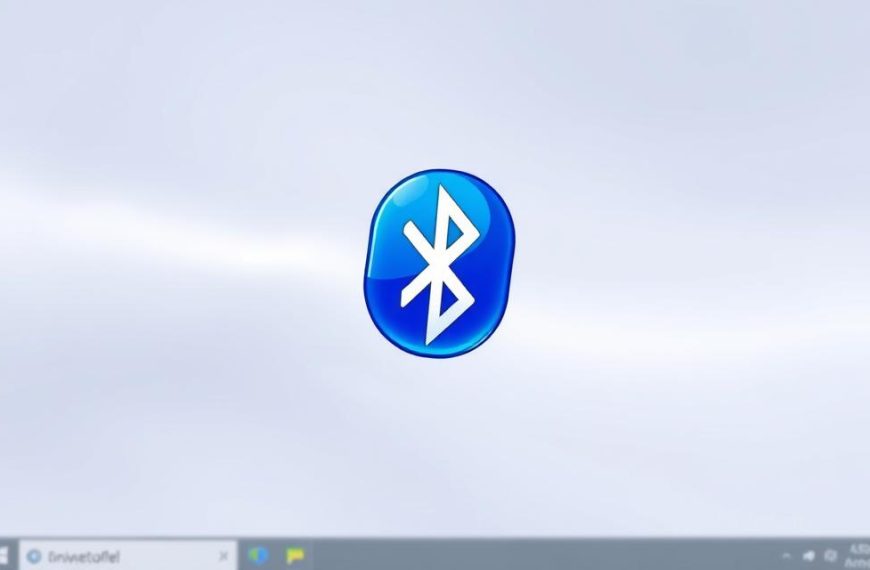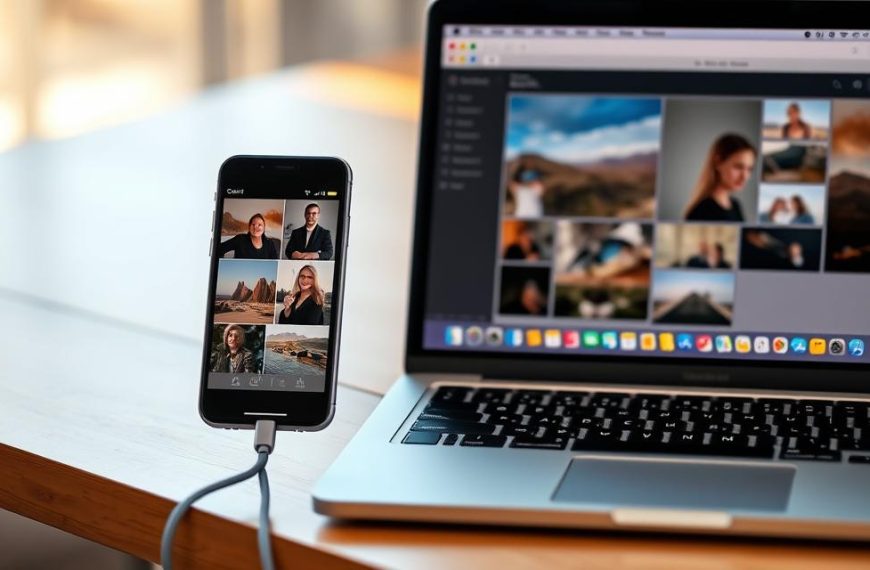Problemy z systemem Windows mogą pojawić się nagle, utrudniając codzienną pracę. Na szczęście, wiele z nich da się rozwiązać bez konieczności reinstalacji całego systemu. Wbudowane narzędzia oferują skuteczne metody przywracania stabilności.
Typowe problemy, takie jak wolne działanie, błędy plików czy awarie, często wynikają z uszkodzonych danych. Warto znać podstawowe techniki naprawy, które pozwolą uniknąć utraty ważnych informacji.
W dalszej części artykułu omówimy zarówno proste, jak i zaawansowane metody. Dowiesz się, jak korzystać z punktów przywracania oraz innych funkcji systemu Windows.
Pamiętaj, że regularne tworzenie kopii zapasowych to podstawa. W krytycznych sytuacjach przyda się również nośnik instalacyjny, o czym wspominamy w naszym poradniku.
Jak zdiagnozować problemy z systemem Windows 10?
Komunikaty błędów i nietypowe zachowania systemu mogą wskazywać na konkretne usterki. Wczesne rozpoznanie symptomów skraca czas naprawy i minimalizuje ryzyko utraty danych.
Tryb awaryjny – pierwszy krok diagnostyki
Aby uruchomić system w trybie awaryjnym, przytrzymaj Shift podczas wybierania opcji “Restart”. Po ponownym starcie przejdź do Rozwiązywanie problemów > Opcje zaawansowane > Ustawienia uruchamiania.
Charakterystyczne cechy tego trybu to ciemne tło i widoczne napisy w rogach ekranu. Działa on z minimalnym zestawem sterowników, co pomaga wykluczyć konflikty oprogramowania.
Sprawdzanie plików systemowych
Jeśli problem dotyczy uszkodzonych danych, użyj narzędzi wiersza poleceń:
sfc /scannow– skanuje i naprawia pliki systemu Windows.DISM /Online /Cleanup-Image /ScanHealth– weryfikuje integralność obrazu systemu.
Analiza komunikatów błędów
Dziennik zdarzeń (Podgląd zdarzeń > Dzienniki Windows > System) rejestruje krytyczne błędy. Szukaj kodów takich jak 0x80070002 lub opisów wskazujących na brakujące pliki.
Uwaga! Częste ponowne uruchamiania mogą sygnalizować awarię sprzętu. W takim przypadku sprawdź pamięć RAM lub dysk twardy za pomocą narzędzia Diagnostyka pamięci Windows.
Jak naprawić komputer Windows 10? Podstawowe narzędzia
Gdy pojawiają się problemy z działaniem systemu, warto sięgnąć po wbudowane funkcje. Pozwalają one na szybkie rozwiązanie wielu typowych usterek bez konieczności reinstalacji.
Przywracanie systemu z punktu kopii
Ta funkcja umożliwia cofnięcie zmian do momentu, gdy system działał poprawnie. Punkty przywracania są tworzone automatycznie przed ważnymi aktualizacjami.
- Przejdź do Panelu sterowania → Odzyskiwanie
- Wybierz Przywracanie systemu i postępuj zgodnie z instrukcjami
- Dla pewności warto ustawić przynajmniej 10 GB miejsca na kopie
Kontroler plików systemowych (SFC)
Narzędzie SFC skanuje i naprawia uszkodzone pliki systemowe. Aby je uruchomić:
- Otwórz Wiersz poleceń jako administrator
- Wpisz komendę:
sfc /scannow - Poczekaj na zakończenie procesu
| Status skanowania | Znaczenie |
|---|---|
| Nie znaleziono naruszeń | System działa poprawnie |
| Naprawiono uszkodzenia | Problem rozwiązany |
| Nie można naprawić | Wymagane dodatkowe działania |
Narzędzie DISM do naprawy obrazu
Gdy SFC nie radzi sobie z problemem, warto użyć DISM. To bardziej zaawansowane rozwiązanie do naprawy całego obrazu systemu.
Uruchom Wiersz poleceń jako administrator i wykonaj:
dism.exe /online /cleanup-image /restorehealth
Proces może potrwać dłużej, ale często rozwiązuje poważniejsze usterki. Po zakończeniu warto ponownie uruchomić SFC dla pełnej skuteczności.
Zaawansowane metody naprawy systemu Windows 10
Gdy podstawowe metody nie przynoszą efektów, warto sięgnąć po zaawansowane techniki naprawy. Pozwalają one rozwiązać poważniejsze problemy z systemem operacyjnym i przywrócić stabilność działania.
Przywracanie systemu z punktu przywracania
Ta metoda wymaga wcześniejszego skonfigurowania ochrony systemu. Punkty przywracania tworzą się automatycznie przed ważnymi aktualizacjami.
Jak wykonać przywracanie systemu:
- Uruchom komputer z nośnika instalacyjnego
- Wybierz “Napraw komputer” → “Wiersz poleceń”
- Wpisz
rstrui.exei postępuj zgodnie z instrukcjami
Ważne ograniczenia:
- Dostępne są tylko punkty utworzone przed awarią
- Proces nie wpływa na pliki osobiste
- Może być konieczne ponowne zainstalowanie niektórych programów
Naprawa błędów dysku za pomocą Check Disk
Narzędzie chkdsk skanuje dysku w poszukiwaniu uszkodzonych sektorów. Pozwala również odzyskać dane z uszkodzonych obszarów.
Procedura wykonania skanowania:
- Otwórz Wiersz poleceń jako administrator
- Wpisz
chkdsk /f /ri naciśnij Enter - Zatwierdź badanie przy następnym uruchomieniu
| Parametr | Funkcja |
|---|---|
| /f | Naprawia błędy na dysku |
| /r | Wyszukuje uszkodzone sektory |
| /x | Wymusza odmontowanie woluminu |
W przypadku poważniejszych problemów warto skorzystać z zaawansowanych metod naprawy systemu. Pamiętaj o regularnym tworzeniu kopii zapasowych ważnych danych.
Wniosek
Przedstawione metody naprawy tworzą logiczną hierarchię – od prostych skanów po reinstalację systemu. Zacznij od podstawowych narzędzi, takich jak SFC, a w razie potrzeby sięgnij po zaawansowane rozwiązania.
Regularne kopie zapasowe to podstawa. Warto też monitorować stan dysku i aktualizować system. Dzięki temu wiele problemów można wykryć wcześniej.
Nie ignoruj pierwszych oznak awarii. Drobne błędy mogą prowadzić do poważniejszych usterek. W skrajnych przypadkach reinstalacja może być konieczna, ale zawsze rób backup danych.
Więcej porad dotyczących optymalizacji znajdziesz w naszym przewodniku o zarządzaniu zasobami systemowymi.